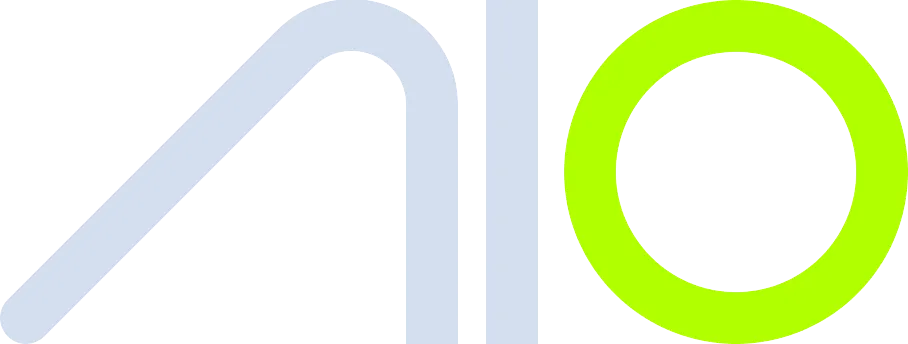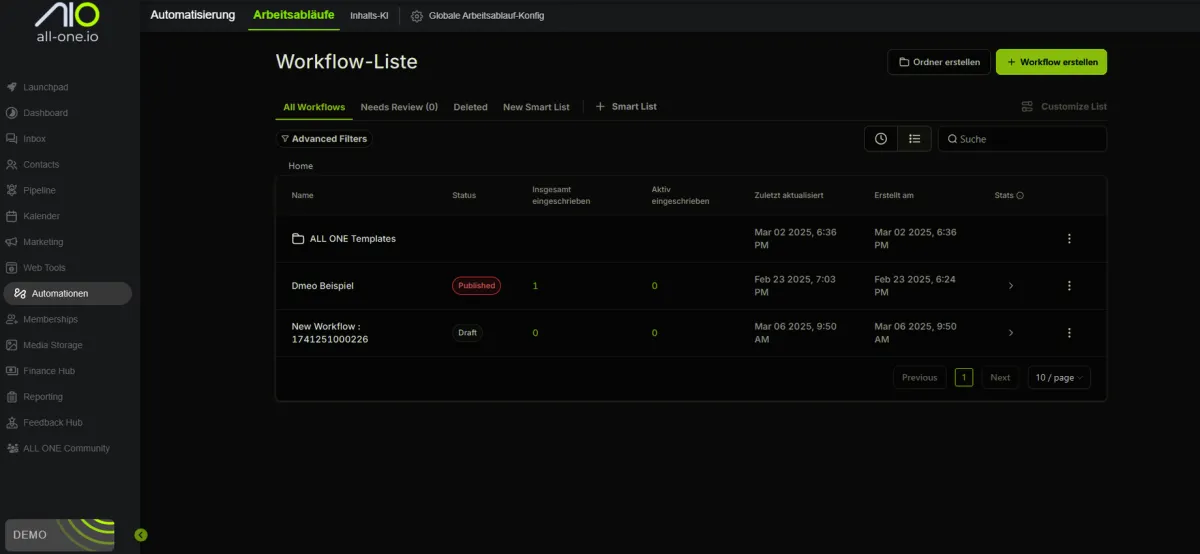
Workflows & Automationen in All One: Ein Leitfaden
Workflows & Automationen in All One: Ein Leitfaden
Mit den Automationen in All One kannst du Geschäftsprozesse effizient und automatisch ablaufen lassen. In diesem Guide zeigen wir dir, wie du Workflows erstellst, organisierst und optimierst, um dein Unternehmen effektiver zu führen.
1. Was sind Workflows in All One?
Workflows sind das Herzstück der Automationen in All One. Sie bestehen aus Triggern (Auslösern) und Aktionen (automatische Prozesse), die eine Vielzahl von Aufgaben erledigen können, z. B.:
✅ Automatische Nachrichten senden (E-Mail, SMS, Messenger) ✅ Kundendaten verwalten ✅ Interne Benachrichtigungen für dein Team erstellen ✅ Lead- und Kundenbetreuung automatisieren
2. Aufbau der Workflow-Oberfläche
Navigieren zum Workflow-Bereich
Gehe zu Automationen in All One.
Hier siehst du eine Liste aller bestehenden Workflows.
Nutze Ordner, um Workflows zu organisieren (z. B. nach Kampagnen oder Kundenkategorien).
Tipp: Das Löschen eines Ordners löscht nicht die enthaltenen Workflows – sie werden nur in den Hauptbereich verschoben.
Workflow-Berechtigungen verwalten
Berechtigungen können auf Ordner- oder Workflow-Ebene eingestellt werden.
Verhindere unbefugte Änderungen durch Einschränkung der Bearbeitungsrechte.
3. Erstellung eines neuen Workflows
Schritt 1: Workflow erstellen
Klicke auf „Workflow erstellen“.
Wähle „Neuer Workflow“ oder nutze eine vorhandene Vorlage.
Benenne deinen Workflow sinnvoll (z. B. „Neukunden-Onboarding“).
Schritt 2: Trigger setzen
Trigger sind die Auslöser, die den Workflow starten. Beispiele:
Kunde antwortet auf eine Nachricht (z. B. per SMS oder Messenger).
Formular wird abgeschickt (z. B. eine Anmeldung über die Website).
Bestellung abgeschlossen (z. B. nach einem Kauf).
Termin wurde gebucht (z. B. für eine Beratungssession).
Schritt 3: Aktionen hinzufügen
Nach dem Auslösen eines Triggers kannst du verschiedene Aktionen festlegen:
🔹 Kommunikation:
Automatische E-Mail oder SMS senden
Messenger-Antworten verschicken
Voicemails hinterlassen
🔹 Interne Prozesse:
Teammitglieder benachrichtigen
Lead- oder Kundendaten aktualisieren
Ein neues CRM-Tag setzen
🔹 Logische Entscheidungen:
„Wenn/Dann“-Bedingungen setzen
Wartezeiten definieren
Abfragen basierend auf Kundeneingaben
Beispiel: Wenn ein Kunde eine Nachricht über Facebook Messenger sendet, kann ein Workflow automatisch antworten und dein Team benachrichtigen.
4. Verwaltung und Optimierung von Workflows
Entwürfe vs. Veröffentlichte Workflows
„Entwurf“: Der Workflow ist in Bearbeitung und läuft noch nicht.
„Veröffentlicht“: Der Workflow ist aktiv und wird automatisch ausgeführt.
Fehlerbehebung („Needs Review“ Bereich)
Falls ein Workflow fehlschlägt, wird er im Bereich „Erfordert Überprüfung“ angezeigt. Admins werden automatisch benachrichtigt, um Probleme schnell zu beheben.
Gelöschte Workflows wiederherstellen
Gelöschte Workflows werden 30 Tage lang in den Papierkorb verschoben.
Innerhalb dieses Zeitraums kannst du sie wiederherstellen.
5. Beispiel für einen einfachen Automations-Workflow
Szenario: Automatische Antwort auf eine Kundenanfrage per Facebook Messenger
Trigger: Kunde sendet eine Nachricht über Facebook Messenger.
Aktion 1: Interne Benachrichtigung an das Team mit Kundendaten.
Aktion 2: Automatische Antwort per Messenger: „Hallo [Vorname], danke für deine Nachricht! Wie können wir dir helfen?“
Aktion 3: Falls der Kunde nicht innerhalb von 24 Stunden antwortet, wird eine Follow-up-Nachricht gesendet.
6. Fazit: Dein Business mit Workflows automatisieren
Mit Workflows in All One kannst du dein Unternehmen effizienter gestalten und manuelle Prozesse eliminieren. Ob Kundenkommunikation, Lead-Management oder interne Abläufe – mit den richtigen Automationen sparst du Zeit und steigerst deine Produktivität. 🚀
Jetzt bist du dran – erstelle deinen ersten Workflow und erlebe, wie Automatisierung dein Business transformieren kann!