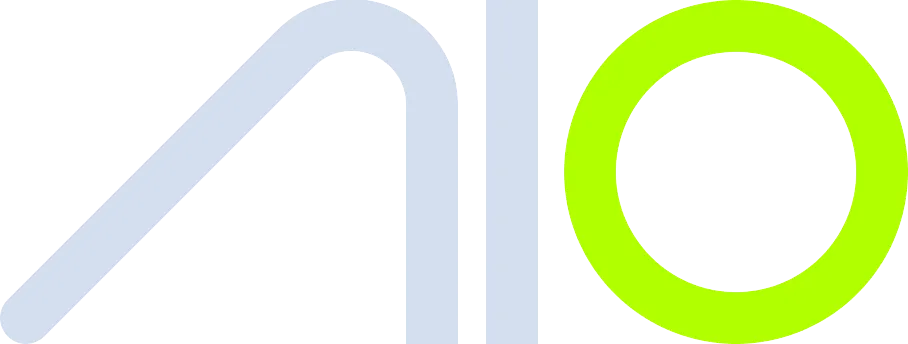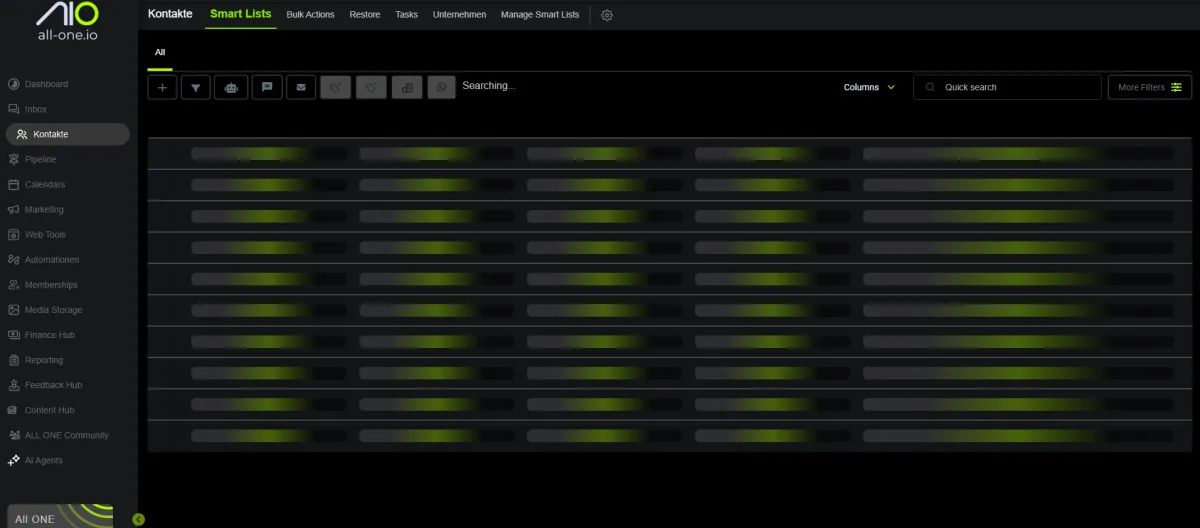
All One CRM
CRM (Kontakte, Leads & Deals)
Kontaktverwaltung
– Kontakte importieren, manuell anlegen, Filter & Segmente verwenden
Benutzerdefinierte Felder
– Eigene Kontaktinformationen hinzufügen, Sortierung und Suche
Kontakt-Historie & 2-Wege-Kommunikation
– Alle Interaktionen (Mails, SMS, Anrufe) an einem Ort
Verkaufschancen & Pipelines
– Pipeline-Phasen definieren, Deals per Drag & Drop verschieben, Pipeline-Reporting
Aufgabenverwaltung
– Tasks erstellen, zuweisen, Fristen setzen
Teil 1: All One CRM-System – Grundlagen und Kontaktverwaltung
• „Contacts“ → Kontakte
• „Conversations“ → Inbox
• „Opportunities“ → Pipeline
• „Sites“ → Webtools
• „Payments“ → Finanace-Hub
• „Automation“ → Automationen
• „Reputation“ → Feedback-Hub
• „Settings“ → Einstellung (befindet sich oben Rechts)
Einführung in das CRM-System von All One
Das CRM (Customer Relationship Management) ist das zentrale Element von All One. Alles, was rund um Kund:innen-Kommunikation, -Organisation und -Verwaltung geschieht, wird dort erfasst und gesteuert. Im Folgenden erfährst du:
Was ist ein CRM-System?
Welche Hauptfunktionen bietet All One an?
Wie nutzt du Schritt für Schritt die wichtigsten CRM-Funktionen?
1. Was ist ein CRM-System?
Ein CRM dient dazu, alle Kontakte und sämtliche Kommunikation mit Kundinnen und Kunden an einem Ort zu organisieren. Egal ob per E-Mail, SMS, Facebook-Nachricht oder Anruf: Im CRM können diese Interaktionen
zentral verwaltet
und später nachverfolgt werden.
2. Hauptfunktionen des CRM-Systems in All One
Hier ein kurzer Überblick über die wichtigsten Funktionen, die All One im CRM-Bereich mitbringt:
Kontakte (Contacts): Verwaltung aller Kund:innen- und Lead-Daten
Pipeline (Opportunities): Verwaltung der Vertriebsphasen (z. B. Lead, Angebot, Verkauf etc.)
Kalender-Integration: Synchronisation mit Google und Outlook
Meeting-/Terminplaner: Einfaches Termin-Tool, ähnlich wie z. B. Calendly, jedoch in All One integriert
E-Mail-Integration: Versand und Empfang von E-Mails, E-Mail-Vorlagen
Automationen (Automation / Workflows): Automatische Abläufe, z. B. Willkommens-E-Mails, SMS usw.
Feedback-Hub (Reputation): Verwaltung und Versand von Bewertungsanfragen
Finance-Hub (Payments): Zahlungen und Abwicklung von Transaktionen
Telefonie-Integration: Einbindung eigener Rufnummern über Twilio (z. B. eingehende/ausgehende Anrufe, Voicemails)
Dokumentenverwaltung: Ablegen von Angeboten, Verträgen oder anderen Dokumenten direkt beim Kontakt
Mobile App (Lead Connector App): Zugriff auf das CRM auch unterwegs
3. Schritt-für-Schritt-Anleitung
3.1 CRM-Bereich aufrufen
In All One einloggen: Melde dich in deinem All One Account an.
Zum Bereich „Kontakte“ gehen: Klicke im linken Hauptmenü auf „Kontakte“
Hier siehst du eine Liste aller vorhandenen Kontakte (Kund:innen, Interessenten etc.).
Die Seite ist in drei Hauptspalten aufgeteilt, wenn du einen einzelnen Kontakt anklickst:
Linke Spalte: Zeigt dir alle wichtigen Infos zum Kontakt (z. B. Name, E-Mail, Telefonnummer usw.) und Felder wie Tags, Automationen, Pipelines etc.
Mittlere Spalte: Zeigt den Unterhaltungsverlauf
(Inbox-Historie), also alle Nachrichten, SMS, E-Mails, Facebook/Instagram-Nachrichten usw. mit diesem Kontakt.
Rechte Spalte: Weitere Details wie Aktivitäten, Aufgaben (Tasks), Notizen, Terminübersicht, Dokumente (Dateien) oder Zahlungen (Finance-Hub-Daten).
3.2 Kontaktlisten und Smart Lists verwalten
Kontakte filtern
Klicke in der Kopfzeile der Kontaktliste auf „Mehr Filter“.
Wähle z. B. „Tag“ und gib den gewünschten Tag ein (z. B. „Kunde VIP“).
Klicke auf „Anwenden“, um nur jene Kontakte zu sehen, die diesem Filter entsprechen.
Smart List speichern
Nachdem du gefiltert hast, findest du unten rechts (bzw. oben) die Option „Smart List speichern“.
Vergib einen Namen und bestätige.
Ab sofort kannst du diese Smart List mit nur einem Klick in der oberen Auswahl aufrufen.
Smart Lists verwalten
3.3 Kontakte anlegen, importieren und exportieren
Manuell anlegen
Klicke oben rechts auf „Kontakt hinzufügen“ (oder „+“ Symbol).
Gib die Kontaktdaten ein (Name, E-Mail, Telefon etc.) und speichere.
Import
Klicke auf „Importieren“ (oben in der Kontaktübersicht).
Lade eine CSV-Datei hoch, in der deine Kontakte gespeichert sind.
Mappe (zuordnen) die Spalten aus der CSV zu den Feldern in All One (z. B. Name → Vorname, Email → E-Mail).
Starte den Import und warte, bis All One die Daten übernommen hat.
Export
Wähle in der Kontaktübersicht die gewünschten Kontakte über das Kästchen aus.
Oben erscheint die Option „Exportieren“.
All One erstellt eine CSV-Datei zum Download.
E-Mail-Verifizierung (optional)
Nach dem Import kannst du Kontakte markieren und auf „E-Mail-Verifizierung“ klicken.
Damit prüft All One automatisch die Gültigkeit der E-Mail-Adressen (kostenpflichtiger Dienst, aber sehr günstig).
3.4 Tags, Massenaktionen und Dubletten zusammenführen
Mehrere Kontakte markieren
Aktiviere die Checkbox neben jedem Kontakt, den du bearbeiten möchtest.
Oben in der Leiste erscheinen unterschiedliche Aktionsmöglichkeiten (z. B. „Tag hinzufügen“, „Tag entfernen“, „Löschen“, etc.).
Workflow/Automation hinzufügen
Markiere mehrere Kontakte → klicke auf das kleine Roboter-Symbol (Workflow-Symbol).
Wähle die gewünschte Automation (Workflow).
Bestätige die Massenaktion (du kannst ihr einen Namen geben).
Doppelte Kontakte zusammenführen (Merge)
Markiere alle doppelten Kontakte (max. 10 auf einmal) und klicke dann auf „Zusammenführen“ (Merge).
Wähle den Master-Datensatz aus und trage für jeden Datenbereich (z. B. Telefonnummer, E-Mail) die korrekten Werte ein.
Bestätige, indem du „MERGE“ oder „RESOLVE“ eintippst und klickst. Danach bleiben die Daten in einem Kontakt erhalten.
3.5 Aufgaben (Tasks), Notizen und Dokumente verwalten
Aufgaben (Tasks)
Klicke oben in der Kontaktliste auf den Reiter „Tasks“ (Aufgaben).
Du siehst entweder Aufgaben, die manuell erstellt wurden oder automatisch
per
Automationen
Um eine neue Aufgabe zu erstellen, klicke oben auf „Task hinzufügen“.
Titel vergeben, Beschreibung ergänzen, Fälligkeitsdatum, Kontaktbezug und Zuständige Person festlegen.
Speichern.
Notizen
In einem einzelnen Kontakt (rechte Spalte) findest du den Tab
„Notizen“
Hier kannst du alles Wichtige zum Gesprächsverlauf hinterlegen (z. B. Telefonnotiz, wichtige Informationen).
Speichere die Notizen direkt beim Kontakt, sodass sie jederzeit abrufbar sind.
Dokumente
Im gleichen Bereich (rechte Spalte im Kontakt) siehst du „Dokumente“ oder
„Dateien“
Lade Verträge, Angebots-PDFs oder andere wichtige Unterlagen hoch, um sie beim Kontakt abzulegen.
Zur Ansicht oder weiteren Bearbeitung einfach anklicken oder herunterladen.
3.6 Kommunizieren über die Inbox (Mittlere Spalte beim Kontakt)
Kontakt auswählen
Klicke in der Kontaktliste auf den gewünschten Kontakt. Du gelangst in die Detailansicht (mittlere Spalte).
Nachrichtenverlauf sehen
Hier findest du alle Nachrichten, die mit dem Kontakt ausgetauscht wurden: SMS, E-Mails, Facebook-/Instagram-Nachrichten oder Website-Chat.
Anhand kleiner Symbole erkennst du den jeweiligen Kanal (SMS, Facebook, Instagram usw.).
Neue Nachricht versenden
Vorlagen oder Dateien
3.7 Sonstige hilfreiche Bereiche im Kontakt
Pipeline (Opportunities)
Automationen (Workflows)
Klicke im linken Menü auf „Automationen“.
Erstelle oder bearbeite Automationen, die automatisch E-Mails, SMS oder Aufgaben auslösen, sobald ein Kontakt ein bestimmtes Verhalten zeigt (z. B. Formular ausfüllt).
Feedback-Hub (Reputation)
Im Feedback-Hub kannst du Bewertungsanfragen automatisiert versenden (z. B. Google-Rezensionen) und siehst, wer welche Bewertung abgegeben hat.
Innerhalb eines Kontakts findest du ggf. auch einen Button, um direkt eine Bewertungsanfrage zu verschicken.
Finance-Hub (Payments)
Unter „Finance-Hub“ kannst du Zahlungen und Abrechnungen verwalten.
Im Kontakt (rechte Spalte → „Zahlungen“) siehst du, welche Rechnungen, Angebote oder Zahlungsaufforderungen mit diesem Kontakt verknüpft sind.
Einstellung (oben rechts)
Hier stellst du verschiedene Kontodaten ein, verwaltest Benutzer, telefonische Einstellungen (z. B. Twilio) oder passt persönliche Einstellungen an (Signatur, SMTP, etc.).
Zusammenfassung
Mit All One steht dir ein umfassendes CRM zur Verfügung, das:
deine Kontakte (CRM) organisiert,
alle Kommunikation (Inbox) protokolliert,
Workflows für Automatisierungen bietet,
und dir das Arbeiten in Pipelines (Vertriebsphasen) erleichtert.
Dank der zentralen Kontaktverwaltung kannst du jederzeit sehen, wann, wo und wie du mit einer Person in Kontakt warst. Gleichzeitig kannst du mit wenigen Klicks Massenaktionen ausführen, Bewertungen einholen, neue Smart Lists erstellen oder Dokumente am Kontakt abspeichern.
Mit dieser Schritt-für-Schritt-Anleitung solltest du nun in der Lage sein, das CRM in All One gezielt und effektiv zu nutzen.
Viel Erfolg beim Arbeiten mit deinem All One CRM!
Bitte kurz bestätigen mit „ok“, ob das so passt, damit wir ggf. den Prompt anpassen und das nächste Video bearbeiten können.