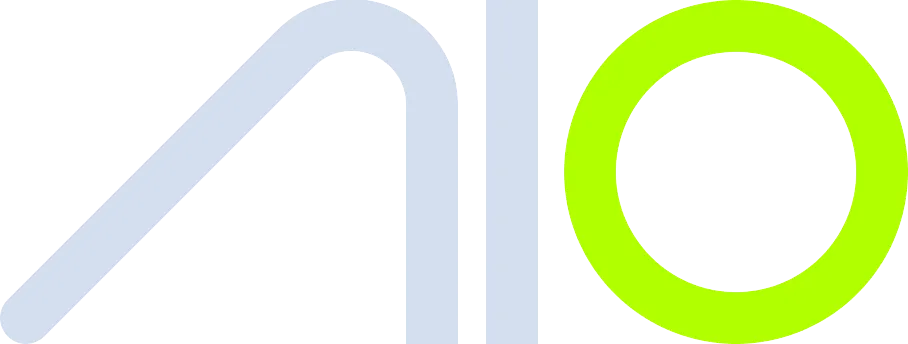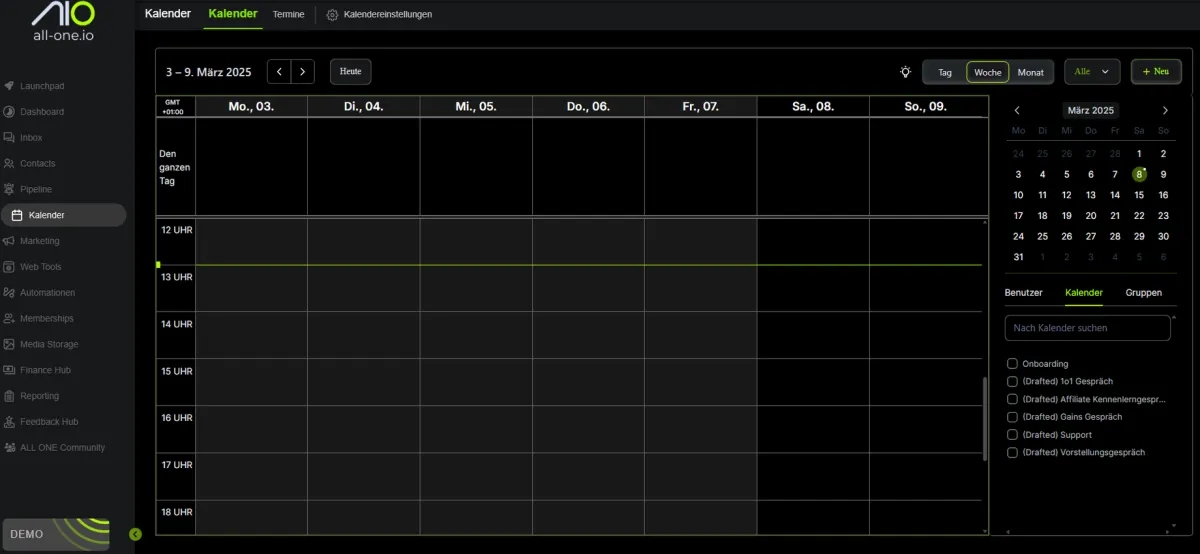
So richtest du verschiedene Kalender in All One ein
So richtest du verschiedene Kalender in All One ein
Einleitung
Kalender sind ein essenzielles Tool zur Terminorganisation in All One. In diesem Guide erklären wir, wie du verschiedene Kalenderarten erstellst und verwaltest:
Persönlicher Buchungskalender
Round-Robin-Kalender
Service-basierte Kalender (wird in einem separaten Artikel behandelt)
Erfahre, welche Einstellungen du vornehmen musst und welche Vorteile die jeweiligen Kalenderarten haben.
1. Vorbereitung: Eigene Benutzerrolle prüfen
Bevor du einen Kalender erstellst, stelle sicher, dass du als Benutzer in All One korrekt eingerichtet bist:
Navigiere zu Einstellungen > Team.
Suche deinen Namen und bearbeite die Rollen & Berechtigungen.
Stelle sicher, dass dein Konto mit der gewünschten Kalenderfunktion verbunden ist.
Falls du externe Kalender (Google, Microsoft, iCloud) synchronisieren möchtest, stelle sicher, dass du als Benutzer angemeldet bist.
2. Kalender mit externen Tools verbinden
All One bietet verschiedene Integrationen:
Google Kalender (empfohlen, da stabil und optimal integriert)
Microsoft Kalender (zuverlässig, aber früher mit Synchronisationsproblemen)
iCloud Kalender (gelegentliche Verbindungsabbrüche)
So synchronisierst du deinen Kalender:
Gehe zu Einstellungen > Integrationen.
Wähle die gewünschte Kalenderintegration (Google, Microsoft, iCloud).
Melde dich mit deinem Konto an und erteile die notwendigen Berechtigungen.
Wichtig: Nach der Verbindung musst du in Mein Profil > Verknüpfte Kalender sicherstellen, dass dein Kalender synchronisiert wird.
3. Erstellen eines persönlichen Buchungskalenders
Dieser Kalender eignet sich für:
Einzelgespräche mit Kunden
Private Beratungen
1:1 Meetings
Schritte zur Einrichtung:
Navigiere zu Webtools > Kalender > Neuer Kalender.
Wähle "Persönlicher Buchungskalender".
Gib einen Namen, eine Beschreibung und eine URL für den Kalender ein.
Verfügbarkeit festlegen:
Wähle die Tage und Uhrzeiten aus, an denen Termine gebucht werden können.
Aktiviere "Look Busy" (optional), um weniger verfügbare Slots anzuzeigen.
Videokonferenz-Optionen:
Zoom/Google Meet/Telefonanruf wählen
Zahlungen aktivieren (optional):
Falls du für Termine eine Gebühr erhebst, aktiviere Zahlungen.
Erweiterte Einstellungen:
Bestimme Pufferzeiten zwischen Terminen.
Setze eine Frist für Terminbuchungen (z. B. mind. 24h vorher).
Lege ein Enddatum für Buchungen fest (z. B. max. 60 Tage im Voraus).
Speichern und fertig!
4. Erstellen eines Round-Robin-Kalenders
Dieser Kalender verteilt Termine automatisch auf ein Team und ist ideal für:
Vertriebsteams
Support-Teams
Mehrere Mitarbeiter, die Termine wahrnehmen
Schritte zur Einrichtung:
Navigiere zu Webtools > Kalender > Neuer Kalender.
Wähle "Round-Robin-Kalender".
Teammitglieder hinzufügen:
Füge alle relevanten Mitarbeiter hinzu.
Verteilungsmethode wählen:
Optimiert nach Verfügbarkeit: Erstes verfügbares Teammitglied erhält den Termin.
Optimiert nach Gleichverteilung: Termine werden gleichmäßig auf das Team verteilt.
Prioritäten festlegen: Manche Mitarbeiter können bevorzugt Termine erhalten (z. B. 2:1 Verhältnis bei hoher Priorität).
Verfügbarkeit definieren:
Jedes Teammitglied sollte seine Verfügbarkeit in seinem Profil einstellen.
Erweiterte Einstellungen:
Entscheide, ob neu geplante Termine beim gleichen Mitarbeiter bleiben oder erneut zugewiesen werden.
Speichern und fertig!
5. Kalendergruppen organisieren
Falls du mehrere Kalender hast (z. B. für Beratung, Coaching und Support), kannst du Kalendergruppen erstellen:
Navigiere zu Webtools > Kalendergruppen > Neue Gruppe.
Vergib einen Namen (z. B. "Kundenbetreuung").
Füge Kalender hinzu, die in dieser Gruppe zusammen angezeigt werden sollen.
Reihenfolge anpassen: Die Kalender erscheinen in der festgelegten Reihenfolge im Auswahlmenü.
Speichern und fertig!
6. Zusätzliche Funktionen & Best Practices
E-Mail-/SMS-Erinnerungen aktivieren (Einstellungen > Benachrichtigungen).
Keine Zwei-Wege-Synchronisation aktivieren, um Terminkonflikte zu vermeiden.
Buchungsformulare vor dem Termin anzeigen, falls weitere Informationen benötigt werden.
Pufferzeiten nutzen, um Überbuchungen zu vermeiden.
Zahlungen direkt über den Kalender akzeptieren, um No-Shows zu minimieren.
Fazit
Mit diesen Schritten kannst du effizient Kalender in All One einrichten und verwalten. Egal ob für Einzelgespräche oder Team-Termine – die richtige Kalendereinstellung hilft dir, deine Prozesse zu optimieren und Kunden eine nahtlose Buchungserfahrung zu bieten.