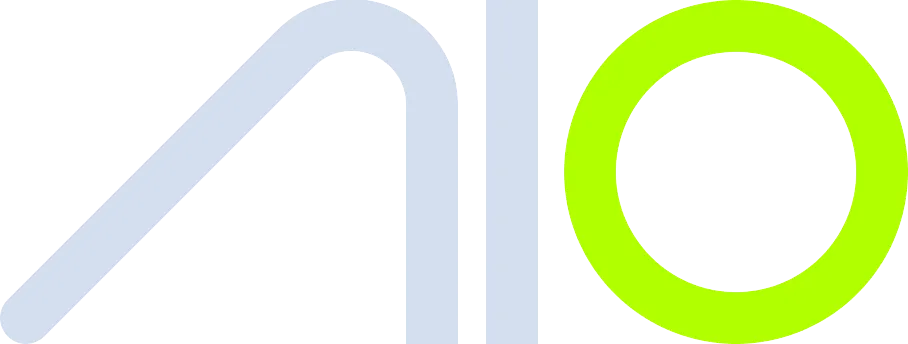So erstellen Sie einen Newsletter
So erstellen Sie einen Newsletter
Schritt-für-Schritt-Anleitung: Double Opt-In Kampagne in All One
1. Tags erstellen
Gehe zu Einstellungen in All One.
Wähle Tags aus.
Klicke oben rechts auf New Tag.
Erstelle folgende Tags:
"Subscribed Newsletter" – für Personen, die sich angemeldet haben.
"Confirmed Newsletter" – für Personen, die ihre Anmeldung bestätigt haben.
Klicke auf Create, um die Tags zu speichern.
2. Ein Newsletter-Formular erstellen
Gehe zu Webtools → Forms.
Klicke auf Form Builder.
Klicke auf Add Form und wähle entweder eine Vorlage oder starte von Grund auf.
Füge folgende Felder hinzu:
Name
E-Mail-Adresse
(Optional) Telefonnummer
Submit-Button
Passe die Feldnamen an, falls gewünscht.
Klicke oben rechts auf Save, um das Formular zu speichern.
Vergib einen eindeutigen Namen, z. B. "Newsletter".
3. Ein E-Mail-Template für die Bestätigung erstellen
Gehe zu Marketing → Emails.
Klicke auf Templates und dann auf New Template.
Wähle entweder eine Vorlage oder starte von Null.
Gestalte die E-Mail mit Deinem Branding (Logo, Farben, Bilder).
Füge eine Bestätigungs-Schaltfläche hinzu, z. B. "E-Mail bestätigen".
Speichere das Template unter einem klaren Namen, z. B. "Newsletter Confirm".
4. Einen Trigger-Link für die Bestätigung anlegen
Gehe zu Marketing → Trigger Links.
Klicke auf Add Link.
Vergib einen Namen, z. B. "Confirm Newsletter".
Gib die URL der Bestätigungsseite ein (z. B.
https://deine-seite.de/confirm).Speichere den Trigger-Link.
5. Eine Bestätigungsseite (Thank-You-Page) erstellen
Gehe zu Webtools → Pages.
Klicke auf Add New Page.
Vergib den Namen "Confirm" und den Pfad
/confirm.Erstelle eine simple Seite mit einer Nachricht wie:
"Danke, dass Du Deine E-Mail bestätigt hast!"
Speichere und veröffentliche die Seite.
6. Den Trigger-Link in das E-Mail-Template einfügen
Öffne das erstellte E-Mail-Template "Newsletter Confirm".
Klicke auf die Bestätigungs-Schaltfläche.
Wähle Trigger Links → Confirm Newsletter.
Speichere die Änderungen.
7. Automationen erstellen
7.1 Erste Automation (Opt-In-Prozess)
Gehe zu Automationen → Create Workflow.
Erstelle einen neuen Workflow "Newsletter Workflow 1".
Trigger hinzufügen:
Wähle Form Submitted.
Wähle das erstellte Newsletter-Formular.
Tag setzen:
Aktion: Add Tag → "Subscribed Newsletter".
Bestätigungsmail senden:
Aktion: Send Email.
Wähle das erstellte Template "Newsletter Confirm".
Speichere und aktiviere die Automation.
7.2 Zweite Automation (Bestätigung auswerten)
Erstelle einen neuen Workflow "Newsletter Workflow 2".
Trigger hinzufügen:
Wähle Trigger Link Clicked.
Wähle den Trigger-Link "Confirm Newsletter".
Alten Tag entfernen:
Aktion: Remove Tag → "Subscribed Newsletter".
Neuen Tag setzen:
Aktion: Add Tag → "Confirmed Newsletter".
Speichere und aktiviere die Automation.
8. Das Formular in die Website einbinden
Gehe zu Webtools → Deine Hauptseite.
Wähle den Abschnitt aus, in dem das Formular erscheinen soll.
Füge ein Form-Element hinzu.
Wähle das Formular "Newsletter" aus.
Speichere und veröffentliche die Seite.
9. Überprüfung und Tests
Trage Dich selbst mit einer Test-E-Mail ein.
Prüfe, ob Du die Bestätigungsmail erhältst.
Klicke auf den Bestätigungs-Link.
Gehe zu Marketing → Trigger Links und überprüfe, ob der Klick registriert wurde.
Stelle sicher, dass der Tag "Confirmed Newsletter" gesetzt wird.