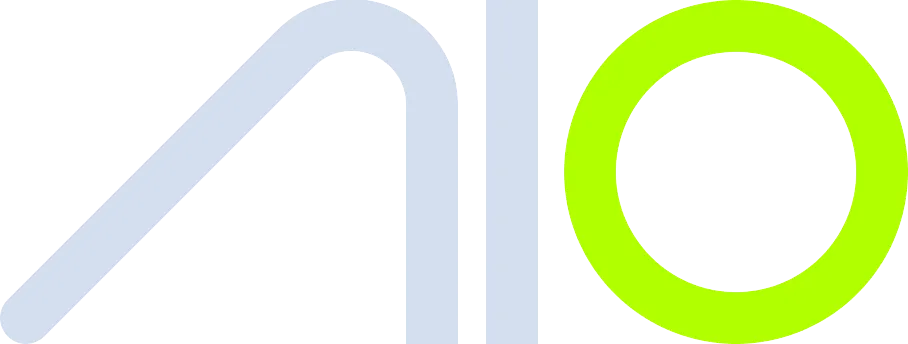Mitgliederbereiche & Automationen in All One: Ein Leitfaden
Mitgliederbereiche & Automationen in All One: Ein Leitfaden
Mit Mitgliederbereichen kannst du in All One Online-Kurse und digitale Produkte erstellen und verwalten. In diesem Guide erfährst du, wie du Mitgliederangebote einrichtest und Automationen erstellst, um den Zugang reibungslos zu gestalten.
1. Grundlegendes zu Mitgliederbereichen in All One
Produkte vs. Angebote
Produkte: In All One sind Produkte deine Kurse.
Angebote: Damit du ein Produkt verkaufen kannst, musst du ein Angebot erstellen.
Ein Angebot kann mehrere Produkte enthalten (z. B. als Bundle).
Wichtig: Dein Produkt muss veröffentlicht sein, bevor du es einem Angebot hinzufügen kannst.
Erstellung eines Angebots
Gehe zu Webtools → Mitgliederbereiche → Angebote.
Klicke auf „Neues Angebot erstellen“.
Wähle ein Produkt (deinen Kurs) aus.
Lege einen Preis fest oder erstelle ein kostenloses Angebot.
Füge ein Thumbnail hinzu und veröffentliche das Angebot.
Jetzt ist dein Kurs bereit zum Verkauf! 🚀
2. Automatisierung des Mitgliederzugangs
Warum Automationen für Mitglieder wichtig sind
Nach dem Kauf muss ein Nutzer automatisch Zugang zum Kurs erhalten.
Bestehende Mitglieder benötigen eine andere E-Mail als neue Mitglieder.
Passwort-Zustellung muss zuverlässig erfolgen (Standard-Mail funktioniert nicht immer zuverlässig).
Tipp: Standardmäßig sendet All One eine Zugangsmail, aber nur an neue Mitglieder. Um sicherzugehen, dass alle Benutzer ihre Zugangsdaten erhalten, solltest du eine eigene Automatisierung erstellen.
3. Automatisierte Zugangserstellung für neue Mitglieder
Erstellung des Workflows für neue Mitglieder
Gehe zu Automationen → Workflows.
Erstelle einen neuen Workflow von Grund auf.
Setze den Trigger auf „Mitgliedschaft neu erstellt“.
Füge eine Wartezeit von 3 Minuten hinzu, um das System zu synchronisieren.
Sende eine E-Mail mit den Zugangsdaten:
Benutzername: Kontakt-E-Mail
Passwort: Automatisch generiert
Login-Link: Deine Mitgliederplattform (z. B.
https://dein-kursportal.com)
Entferne den temporären Tag, um doppelte E-Mails zu vermeiden.
📌 E-Mail-Vorlage für neue Mitglieder:
Betreff: Dein Zugang zu [Mitgliederbereich]
Hallo [Vorname],
Hier sind deine Zugangsdaten:
🔹 **Benutzername:** [Kontakt-E-Mail]
🔹 **Passwort:** [Automatisch generiertes Passwort]
🔹 **Login-Link:** [Mitgliederbereich-Link]
Falls du dein Passwort nicht siehst, klicke auf "Passwort zurücksetzen" im Mitgliederbereich.
Viel Erfolg mit deinem Kurs! 🎉
4. Automatisierung für bestehende Mitglieder
Falls ein Kunde bereits Zugang zu deinem Mitgliederbereich hat, erhält er keine neue Passwort-Mail. Deshalb brauchst du eine separate Automatisierung für bestehende Mitglieder.
Workflow für bestehende Mitglieder
Trigger: „Mitgliedschaftsangebot gewährt“
Wartezeit von 1 Minute (um den neuen Kurs zu synchronisieren)
Prüfen, ob der Kunde bereits einen Zugang hat:
Falls ja: Sende eine E-Mail mit dem Hinweis, dass er sich mit seinen bestehenden Zugangsdaten einloggen kann.
Falls nein: Lasse den Workflow für neue Mitglieder laufen.
📌 E-Mail-Vorlage für bestehende Mitglieder:
Betreff: Neuer Kurs in deinem Mitgliederbereich 🎉
Hallo [Vorname],
du hast Zugang zu einem neuen Kurs erhalten!
🔹 **Login:** [Mitgliederbereich-Link]
🔹 **Benutzername:** Deine bestehende E-Mail
Falls du dein Passwort vergessen hast, nutze die "Passwort zurücksetzen"-Funktion.
Viel Spaß mit deinem neuen Kurs! 🚀
5. Fazit: Reibungslose Mitgliederverwaltung mit Automationen
Mit diesen Automationen stellst du sicher, dass jeder Kunde sofortigen Zugang erhält, egal ob neu oder bereits bestehend. Dadurch minimierst du Support-Anfragen und sorgst für eine bessere Nutzererfahrung.
Jetzt bist du dran – optimiere deine Mitgliederverwaltung mit Workflows und sorge für zufriedene Kunden! 🚀