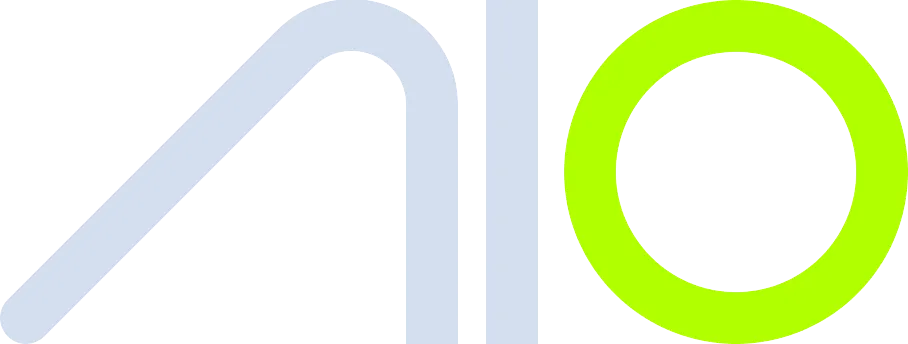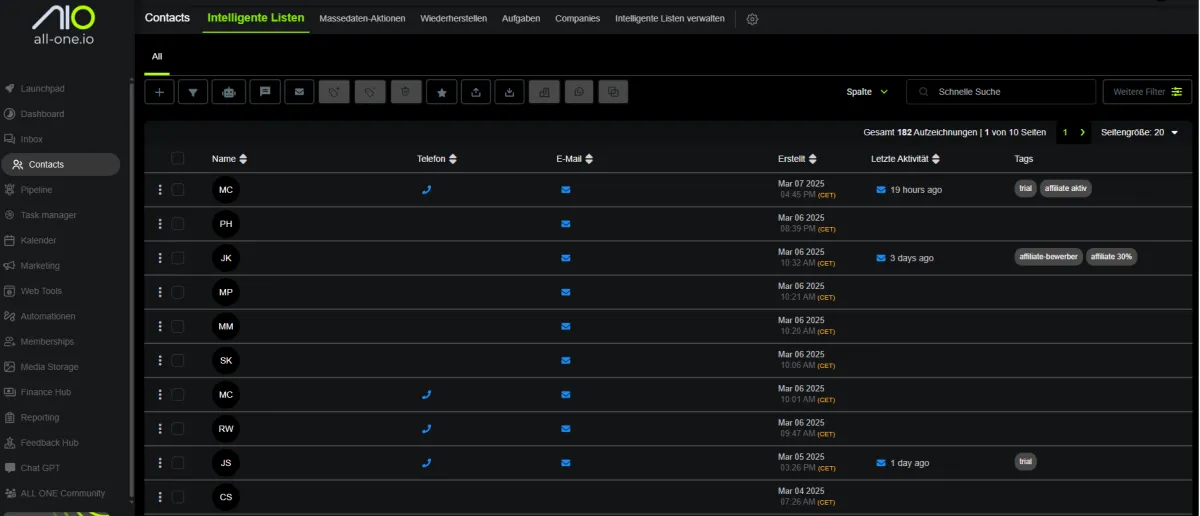
Effiziente CRM-Organisation in All One: So strukturierst du deine Custom Fields richtig
Effiziente CRM-Organisation in All One: So strukturierst du deine Custom Fields richtig
Wenn du dein CRM in All One optimal organisierst, sparst du Zeit, findest Informationen schneller und hast einen besseren Überblick über deine Kundendaten. Custom Fields (benutzerdefinierte Felder) sind dabei essenziell – aber ohne eine gute Struktur kann schnell Chaos entstehen.
In diesem Beitrag zeige ich dir, wie du deine Custom Fields mit Ordnern organisierst, um dein CRM effizienter zu gestalten.
Warum solltest du Custom Fields organisieren?
💡 Bessere Übersicht: Du findest wichtige Daten schneller.
💡 Effizientere Workflows: Dein Team weiß genau, wo es Informationen findet.
💡 Ordnung statt Datenchaos: Du vermeidest unnötige Felder und redundante Infos.
Problem: Viele Nutzer erstellen wahllos Custom Fields und speichern sie einfach unter „Allgemeine Infos“ oder „Zusätzliche Infos“. Das führt dazu, dass sich über die Zeit hunderte unübersichtliche Felder ansammeln.
Lösung: Nutze eigene Ordner für Custom Fields, um deine Daten gezielt zu organisieren.
Schritt 1: Custom Fields in All One überprüfen
Gehe zu Einstellungen > Kontakte > Custom Fields.
Hier siehst du eine Liste aller vorhandenen benutzerdefinierten Felder.
Klicke auf „Alle Felder“, um eine vollständige Übersicht zu erhalten.
Viele Felder sind vielleicht unstrukturiert und unter „Allgemeine Infos“ oder „Zusätzliche Infos“ abgelegt. Lass uns das ändern!
Schritt 2: Eigene Ordner für Custom Fields erstellen
Klicke auf den Reiter „Ordner“.
Du siehst bereits die Standardordner:
Kontakte
Allgemeine Infos
Zusätzliche Infos
Klicke auf „Neuen Ordner hinzufügen“, um einen neuen Bereich für bestimmte Daten zu erstellen.
🔹 Beispiel: Wenn du Bewertungen von Kunden sammelst, kannst du einen Ordner namens „Kundenbewertungen“ erstellen.
💡 Wichtig: Die Standardordner von All One können nicht umbenannt oder gelöscht werden – deine eigenen Ordner schon.
Schritt 3: Custom Fields in die richtigen Ordner verschieben
Nun kannst du bestehende benutzerdefinierte Felder in deine neuen Ordner verschieben:
Gehe zurück zur „Alle Felder“ Ansicht.
Suche ein Feld, das du verschieben möchtest.
Klicke auf das Drei-Punkte-Menü neben dem Feld.
Wähle „In Ordner verschieben“ und setze es in den passenden Ordner.
💡 Tipp: Lösche keine Custom Fields, um sie neu anzulegen – sonst verlierst du alle gespeicherten Daten!
Schritt 4: CRM-Ansicht optimieren
Nachdem du deine Felder sortiert hast, kannst du auch die Ansicht der Kontakte anpassen:
Öffne einen Kontakt in deinem CRM.
Scrolle nach unten zu den Custom Fields.
Du siehst nun deine neuen Ordner mit den zugehörigen Feldern.
💡 Vorteil: Dein Team sieht auf einen Blick nur die relevanten Informationen, ohne von unnötigen Feldern abgelenkt zu werden.
Schritt 5: Weitere Anpassungen & Verwaltung
✅ Ordner umbenennen: Falls nötig, kannst du deine eigenen Ordner später umbenennen.
✅ Nicht mehr benötigte Felder löschen: Falls du alte Felder nicht mehr brauchst, kannst du sie entfernen.
✅ Automationen nutzen: Nutze Workflows, um Felder automatisch zu befüllen.
💡 Beispiel für einen optimierten CRM-Workflow:
Lead kommt über ein Formular → Custom Field „Interesse“ wird automatisch gefüllt → Feld wird in „Lead-Qualifizierung“ Ordner gespeichert.
Fazit: Dein CRM aufgeräumt und effizient
Mit der richtigen Organisation deiner Custom Fields wird dein CRM in All One übersichtlicher und leistungsfähiger:
✅ Schnellere Datenverarbeitung
✅ Bessere Team-Zusammenarbeit
✅ Mehr Effizienz in der Kundenbetreuung
➡ Jetzt ausprobieren und dein CRM optimieren! 🚀
Hast du Fragen oder weitere Tipps zur CRM-Organisation? Schreib sie in die Kommentare! 😊