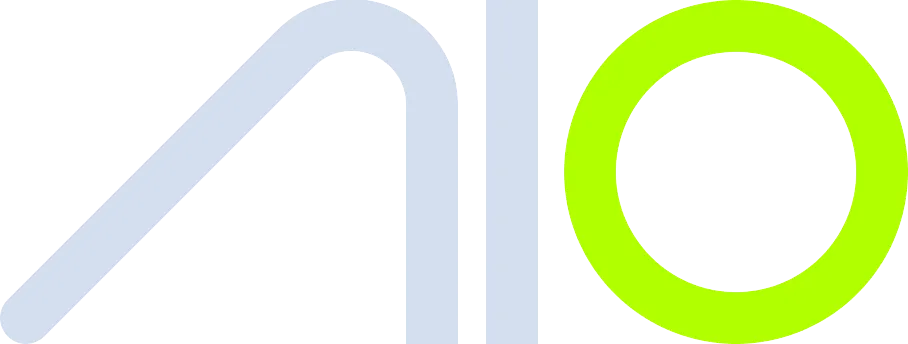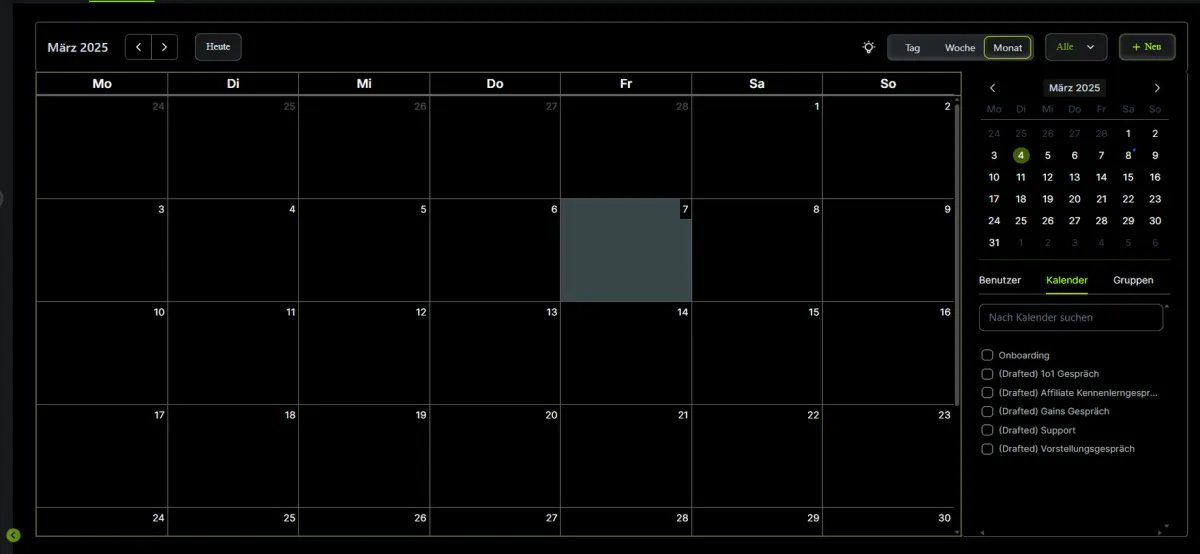
Der ultimative Kalender-Guide für All One
Der ultimative Kalender-Guide für All One
Mit den neuesten Updates von All One hat sich einiges im Kalender-Modul geändert. In diesem umfassenden Leitfaden zeigen wir dir, wie du den Kalender optimal einrichtest und nutzt.
1. Integration deines Kalenders
Bevor du Termine verwalten kannst, musst du deinen Kalender mit All One verbinden. So funktioniert's:
Gehe zu Einstellungen (oben rechts).
Navigiere zu Integrationen.
Wähle deinen bevorzugten Kalender:
Google Kalender: Melde dich mit deinem Google-Konto an und erteile die notwendigen Berechtigungen.
Microsoft Outlook oder iCloud (IAL): Gehe zu Mein Profil und verbinde dort deinen Kalender.
Wichtig: Falls du bereits Google integriert hast, aber Outlook oder iCloud nutzen möchtest, entferne zuerst die Google-Integration, bevor du die anderen Kalender verbindest.
2. Allgemeine Einstellungen für den Kalender
Nach der Integration solltest du deine persönlichen Einstellungen anpassen:
Zeitzone einstellen: Stelle sicher, dass deine Zeitzone korrekt ist, um Buchungsprobleme zu vermeiden.
Meeting-Ort festlegen:
Falls du Zoom nutzt, kannst du entweder dein Zoom-Konto verbinden oder einen permanenten Zoom-Link hinterlegen.
Alternativ kannst du Google Meet oder eine physische Adresse angeben.
Verfügbarkeit festlegen:
Bestimme deine Arbeitszeiten, z. B. Mo-Fr 08:00-12:00 & 13:00-17:00.
Nutze die Kopier-Funktion, um die Zeiten für alle Wochentage zu übernehmen.
Kalendersynchronisierung aktivieren: Wähle aus, welcher externe Kalender mit deinem All One Kalender synchronisiert werden soll. Falls sich Termine nicht richtig synchronisieren, stelle sicher, dass deine Verbindung aktiv ist.
3. Kalendergruppen und -typen
Kalendergruppen erstellen
Kalendergruppen sind hilfreich, wenn du mehrere Kalender verwalten möchtest. Erstelle z. B. Gruppen für:
Verkaufsteam
Onboarding-Team
Kundensupport
Jede Gruppe kann mehrere individuelle Kalender enthalten.
Kalendertypen in All One
Es gibt vier verschiedene Kalendertypen:
Einfacher Kalender: Ideal für Einzelbuchungen oder Events.
Round-Robin-Kalender: Perfekt für Teams, die sich Termine teilen. Hier kannst du Prioritäten für Teammitglieder festlegen.
Klassentermin-Kalender: Für Webinare oder Gruppentermine (z. B. 50 Teilnehmer pro Sitzung).
Sammelbuchungs-Kalender: Nutze diesen Kalender, wenn mehrere Teammitglieder gemeinsam an einem Termin teilnehmen sollen (z. B. Vorstellungsgespräche mit zwei Entscheidern).
4. Automatisierungen für Kalender-Termine
Automatisierungen erleichtern die Terminverwaltung erheblich. Zu den wichtigsten Workflows gehören:
Terminbestätigungen: Eine automatische E-Mail/SMS nach erfolgreicher Buchung.
Erinnerungen:
24 Stunden vor dem Termin
1 Stunde vor dem Termin
No-Show-Nachrichten: Falls jemand nicht erscheint, kannst du automatische Erinnerungen versenden.
Stornierungsprozesse: Automatische Benachrichtigungen an das Team oder den Kunden.
Tipp: Verwende die vorinstallierten Automatisierungen in All One oder passe sie nach Bedarf an.
5. Kalenderverwaltung & Terminbuchung
Gesamtübersicht: Alle Termine siehst du im Kalender-Dashboard.
Filteroptionen: Suche nach Benutzer, Kalendertyp oder Team.
Manuelle Terminbuchung:
Gehe zu "Kalender" und wähle "Neuer Termin".
Wähle den richtigen Kalender und einen verfügbaren Zeitslot aus.
6. Kalender in Webseiten oder Funnels einbinden
Falls du deinen Kalender in eine Webseite oder einen Funnel einbetten möchtest:
Terminbuchungs-Link kopieren und direkt teilen.
Kalender auf einer Landingpage einbinden:
Gehe zu Webtools > Seiten.
Erstelle eine neue Seite und wähle den "Kalender"-Block.
Wähle den gewünschten Kalender und speichere die Änderungen.
Kalender in WordPress oder Squarespace einbetten: Kopiere den Code-Snippet und füge ihn in ein HTML-Widget ein.
7. Wichtige Tipps & Fehlerbehebung
Falls Termine nicht richtig synchronisiert werden:
Prüfe die Integrationseinstellungen: Stelle sicher, dass dein externer Kalender korrekt verbunden ist.
**Vermeide