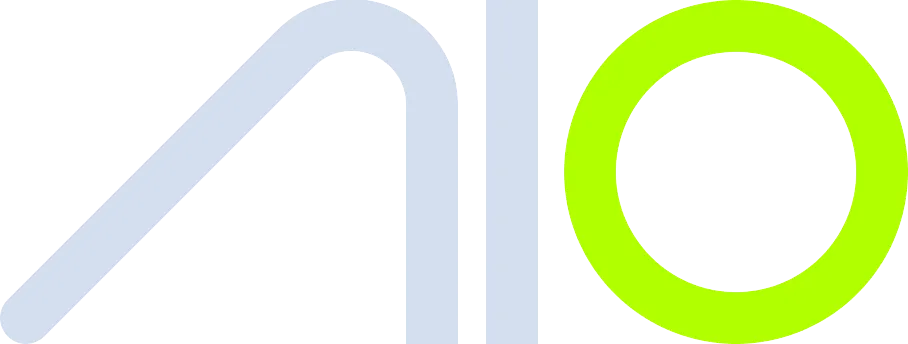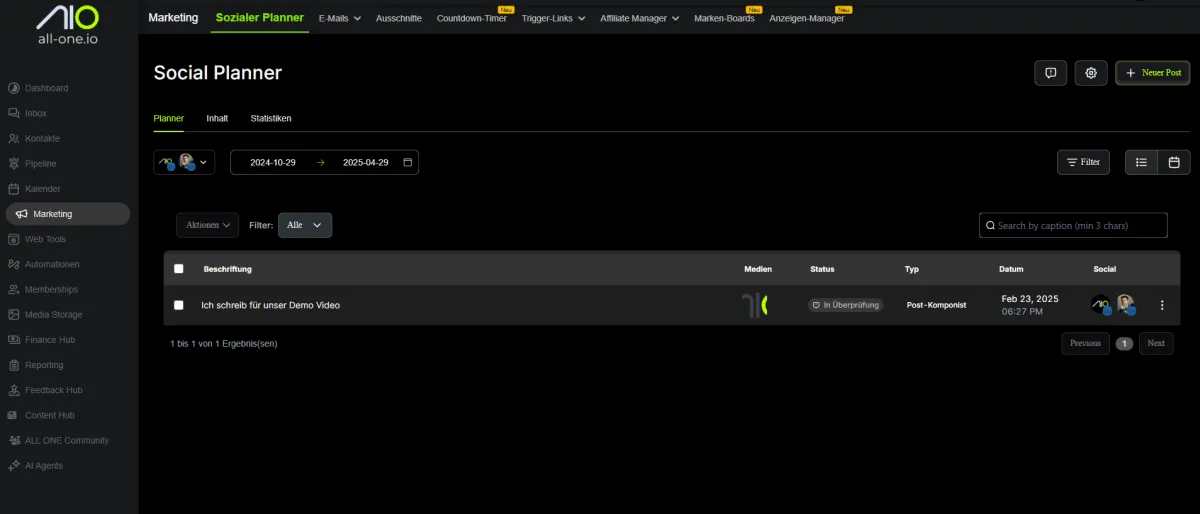
All One Social Media
Social Media Planner
Konten verbinden
– Facebook, Instagram, LinkedIn, Twitter, Google My Business
Beiträge planen & automatisieren
– Content-Kalender, Bulk-Upload, Approval-Workflow (z.B. für Kundenfreigabe)
Performance-Analyse
– Engagement, Klicks, Interaktionen, direkter Lead-Transfer ins CRM
Nachfolgend findest du eine ausführliche Schritt-für-Schritt-Anleitung zur Verwendung des Social Planners in All One. Dieses Tool ermöglicht dir, Beiträge auf verschiedenen Social-Media-Plattformen (z. B. Facebook, Instagram, LinkedIn, TikTok) sowie in deinen All-One-Communities zu planen, zu erstellen und zu verwalten. Außerdem lernst du, wie du CSV-Uploads, AI-gestützte Inhaltsgenerierung, Vorlagen und Freigabeprozesse nutzen kannst.
1. Allgemeine Hinweise & Voraussetzungen
X (ehemals Twitter) wird zurzeit nicht unterstützt: All One kann keine automatisierten Beiträge mehr auf X veröffentlichen.
Social-Media-Konten regelmäßig neu autorisieren: Einige Verbindungen (z. B. zu Facebook oder Instagram) haben ein Verfallsdatum. Wenn dieses abläuft, musst du sie neu verbinden, damit geplante Beiträge weiterhin korrekt veröffentlicht werden.
2. Social Planner öffnen und Grundkonfiguration
Klicke links im Menü auf „Marketing“ (entspricht dem früheren „Marketing“-Bereich).
Wähle oben in der Leiste „Social Planner“.
2.1 Social-Media-Konten verbinden
Klicke oben rechts oder oben links (je nach Layout) auf das kleine „Zahnrad-Symbol“ oder „Einstellung“, um in die Social-Planner-Einstellungen zu gelangen.
Unter „Konten“ oder „Accounts“ siehst du die Liste bereits verbundener Plattformen sowie deren verbleibende Gültigkeit (z. B. „noch 28 Tage gültig“).
Um ein neues Konto zu verbinden, klicke auf „Konto hinzufügen / Add Account“ und wähle die gewünschte Plattform aus (z. B. Facebook, Instagram, LinkedIn, TikTok oder Google Unternehmensprofil).
Folge den Schritten der jeweiligen Plattform, um dich anzumelden und der All One-App die erforderlichen Berechtigungen zu geben.
Wichtig: Wenn du ein verbundenes Social-Media-Konto löschst und erneut hinzufügst, können bereits geplante Beiträge für dieses Konto verloren gehen.
2.2 Communities in All One
Wenn du in All One eigene Communities angelegt hast (z. B. Kurse, Gruppen, Mitgliederbereiche), werden diese im Social Planner automatisch als Posting-Ziele angezeigt, sofern du Administrator der Community bist.
Du kannst dann in denselben Einstellungen prüfen, welche Communities verbunden sind.
2.3 Benachrichtigungen einrichten
Scrolle in den Social-Planner-Einstellungen zum Abschnitt „Benachrichtigungen“.
Aktiviere, welche Ereignisse du per E-Mail oder In-App-Nachricht mitgeteilt bekommen möchtest, z. B.:
„Konto läuft bald ab“ (zur rechtzeitigen Erneuerung der Verbindung)
„Beitrag muss freigegeben werden“ (wenn du mit Freigabeprozessen arbeitest)
„Beitrag fehlgeschlagen“ (wenn das Posten aufgrund einer ungültigen Verbindung o. Ä. scheitert)
2.4 Kategorien & Tags verwalten
Kategorien dienen nur der internen Organisation deiner Beiträge im Social Planner (z. B. „Allgemein“, „Aktionen“, „Blog-Teaser“ usw.).
Tags sind ebenfalls rein für deine interne Sortierung und helfen, bestimmte Beiträge wiederzufinden (z. B. nach Thema).
2.5 Wasserzeichen (Watermark) hinzufügen
In den Einstellungen findest du den Abschnitt „Wasserzeichen“ (Watermark).
Lade dein Logo oder ein gewünschtes Bild hoch.
Positioniere, skaliere und passe die Transparenz (Opacity) an.
Speicherst du diese Einstellung, werden alle zukünftigen Grafiken, die du im Social Planner erstellst (oder beim Veröffentlichen automatisch generieren lässt), mit diesem Wasserzeichen versehen.
3. Beiträge planen und verwalten
3.1 Planer-Ansicht
Klicke in der Hauptansicht des Social Planners links oben auf „Planner“ (oder „Plan“).
Du kannst zwischen „Listenansicht“ und „Kalenderansicht“ wechseln.
Listenansicht zeigt dir alle Beiträge untereinander (mit Status, Datum, Plattform etc.).
Kalenderansicht gibt dir eine Monats- oder Wochenübersicht. Du kannst auf einzelne Tage klicken, um geplante Beiträge zu sehen.
3.2 Neuen Beitrag erstellen
Klicke oben rechts oder links auf „Neuer Beitrag“ (New Post).
Wähle ein oder mehrere verbundene Konten aus, z. B. Facebook und Instagram.
Optional: Erstelle Gruppen (z. B. „FB + IG“), um mit einem Klick immer dasselbe Konten-Set auszuwählen.
Gib deinen Beitragstext (Caption) ein.
Möchtest du für jede Plattform einen eigenen Text haben, aktiviere „Customize for each channel“ (je nach Label) und passe Text/Bild individuell an.
Füge ein Bild oder Video hinzu:
Entweder aus deiner Mediathek oder über „KI-Bild erstellen“ (siehe AI-Funktionen).
Nutze bei Bedarf „Erweiterte Optionen“:
Wähle eine Kategorie (z. B. „Aktionen“).
Vergib Tags (z. B. „Herbstaktion“).
Bestimme für Facebook ggf., ob es ein Feed-Post, ein Reel oder eine Story sein soll.
Veröffentliche oder plane den Beitrag:
„Jetzt posten“ (geht sofort online).
„Post planen“ (plane Datum und Uhrzeit in der Zukunft).
„Post zur Freigabe senden“ (wähle einen Benutzer aus, der den Beitrag genehmigen muss; ideal für Teamarbeit).
4. Erweiterte Funktionen
4.1 Beiträge automatisch via CSV-Datei importieren
Über den Button „Neu“ / „New Post“ und dann „Upload from CSV“ kannst du eine vorbereitete CSV-Datei mit mehreren Beiträgen importieren.
Diese CSV-Datei enthält typischerweise Spalten für Text, Datum, Bild/Link usw.
Nach dem Import musst du die Zuordnung (Mapping) prüfen und bestätigst dann den Import, um die Beiträge in deinen Planer zu übernehmen.
4.2 Wiederkehrende Beiträge (Recurring Posts)
Klicke erneut auf „Neuer Beitrag“ und wähle „Reoccurring Post“ oder ähnliches (je nach Systemsprache).
Erstelle deinen Beitrag wie gewohnt (Text, Bild, Plattformen etc.).
Wähle „Post wiederholen“ (z. B. alle 7 Tage, bis zu einem bestimmten Enddatum).
Speichere deine Angaben. Der Beitrag wird nun automatisch in den definierten Abständen veröffentlicht.
4.3 AI-Funktionen (Content AI)
Im Textfeld für den Beitrag findest du oft einen Button wie „Content AI“:
Hier kannst du eine kurze Anweisung schreiben (z. B. „Werbetext für neues Coaching-Programm“) und AI generiert dir den Beitragstext.
Bei Bildern kannst du über „KI-Bild erstellen“ (Create with AI) selbstständig Grafiken oder Illustrationen generieren.
Passe den Vorschlag nach Bedarf an, bevor du ihn endgültig planst oder veröffentlichst.
4.4 RSS-Feeds einbinden
Klicke auf „Neuer Beitrag“ und wähle „RSS“ (falls verfügbar).
Gib eine gültige RSS-Feed-URL ein (z. B. Blog-News-Feed).
Bestimme, wie oft neue Artikel automatisch in Beiträge umgewandelt werden sollen (z. B. einmal pro Tag).
Wähle aus, auf welchen Social-Media-Konten diese News erscheinen sollen.
4.5 Reviews posten (z. B. von Facebook oder Google)
Klicke auf „Neuer Beitrag“ und wähle „Reviews“ (ggf. „Rezensionen“ genannt).
Wähle aus, ob du Rezensionen von Google Unternehmensprofil oder Facebook posten willst.
Lege fest, ab welcher Sternebewertung (z. B. nur 5-Sterne-Bewertungen) diese gepostet werden sollen.
Wähle ein Design / einen Hintergrund und passe den Text an (z. B. Name, Initialen).
Bestätige die Planung. Diese Funktion eignet sich ideal, um automatisch positive Kundenbewertungen zu teilen.
4.6 Vorlagenbibliothek (Template Library)
Gehe im Social Planner auf „Content“ oder „Vorlagen“.
Klicke auf „Neuer Beitrag“ → „Social Planner Templates“.
Wähle ein Themen-Paket aus (z. B. „Digital Marketing“ oder „Business Coaching“) und importiere die enthaltenen Beispiel-Posts.
Bearbeite jede Vorlage (Text und Bild) nach deinen Bedürfnissen und plane sie anschließend.
Möchtest du diese Vorlagen für andere Unterkonten (Sub-Accounts) in deiner Agentur nutzen, kannst du sie auf Agentur-Ebene hochladen und dort im „Template Library“-Bereich als eigene Kollektion hinterlegen.
5. Freigabe- und Genehmigungsprozess
In Teams ist es oft nützlich, Beiträge durch eine zweite Person prüfen zu lassen:
Erstelle wie gewohnt einen neuen Beitrag.
Anstatt „Jetzt posten“ oder „Planen“ zu wählen, klicke auf „Zur Freigabe senden“.
Wähle den Benutzer (z. B. Vorgesetzter oder Kollegin), der diesen Post freigeben soll.
Sobald diese Person sich einloggt, findet sie den Beitrag unter „Posts zur Genehmigung“ und kann ihn „Genehmigen“ oder „Ablehnen“.
Ein genehmigter Beitrag erscheint dann in deiner Liste bzw. im Kalender als „Geplant“. Ein abgelehnter Beitrag bleibt zwar im System sichtbar, wird jedoch nie veröffentlicht (Löschen ist derzeit nicht immer möglich).
6. Statistiken / Analytics
Klicke im Social Planner auf „Statistiken“ (Analytics).
Wähle den gewünschten Kanal (Facebook, Instagram, LinkedIn).
Du erhältst Kennzahlen für Interaktionen und Reichweite der letzten 7 Tage (Zeitraum ist aktuell nicht änderbar).
So kannst du den Erfolg deiner Beiträge verfolgen und ggf. Strategien anpassen.
7. Zusammenfassung
Der Social Planner in All One ist ein vielseitiges Tool, das dir und deinem Team ermöglicht, Social-Media-Posts und Community-Beiträge zentral zu organisieren, zu erstellen und zu veröffentlichen. Du kannst:
Mehrere Konten verbinden, inklusive Communities.
Beiträge manuell erstellen, per CSV-Datei hochladen oder mit KI generieren.
Wiederkehrende Posts automatisieren, Reviews automatisch teilen und externe RSS-Feeds einbinden.
Dank Genehmigungsprozess sicherstellen, dass nur freigegebene Posts veröffentlicht werden.
Wasserzeichen und Kategorien/Tags für deine interne Struktur nutzen.
Alle anstehenden Beiträge im Kalender oder in der Listenansicht verwalten.
Über Statistiken (7-Tage-Rückblick) einen Eindruck deiner Performance gewinnen.
So erreichst du eine professionelle und effiziente Planung aller deiner Social-Media-Aktivitäten und kannst deine Inhalte noch gezielter steuern. Viel Erfolg bei der Umsetzung!