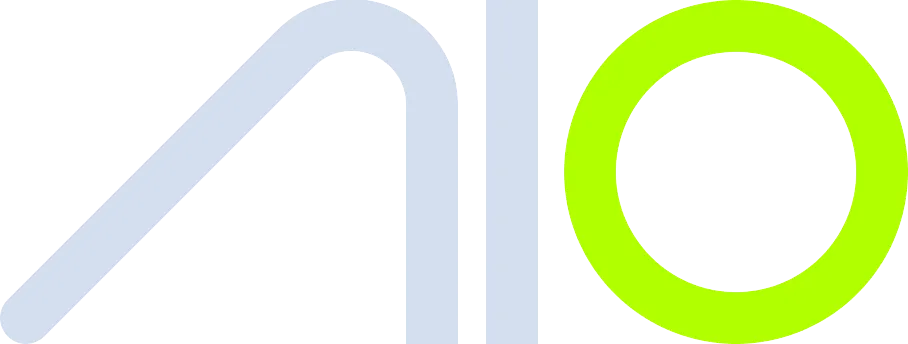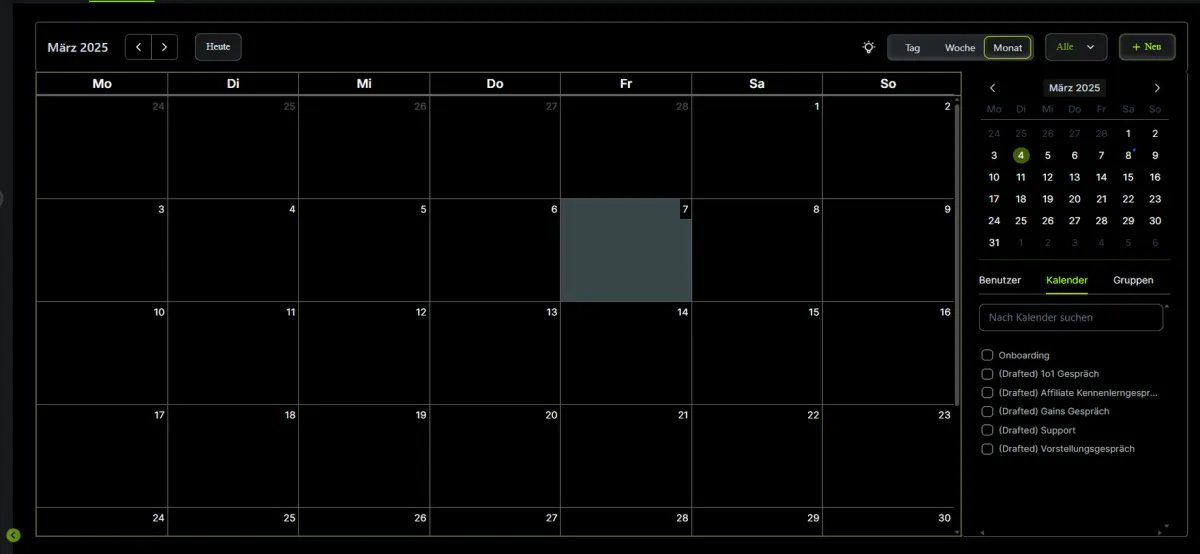
All One Kalender: Dein Ultimativer Leitfaden zur Einrichtung und Nutzung
All One Kalender: Dein Ultimativer Leitfaden zur Einrichtung und Nutzung
Das Kalendertool in All One hat zahlreiche Funktionen, die dir helfen, Meetings effizient zu planen, Termine zu verwalten und Automationen zu nutzen. In diesem Leitfaden zeigen wir dir Schritt für Schritt, wie du dein Kalendersystem optimal einrichtest, häufige Fehler vermeidest und die besten Funktionen verwendest.
1. Integration und Ersteinrichtung
Google oder Outlook Kalender verbinden
Gehe zu Einstellungen → Integrationen
Wähle Google oder Microsoft Outlook zur Synchronisierung
Melde dich mit deinem Konto an und gewähre die erforderlichen Berechtigungen
Falls du mehrere Kalender hast, definiere einen Hauptkalender
Zoom oder Google Meet für Meetings einrichten
Gehe zu Mein Profil und verbinde Zoom oder Google Meet
Falls du immer denselben Meeting-Link nutzen willst, füge diesen unter Benutzerdefiniertes Meeting hinzu
Zeitzone und Verfügbarkeiten festlegen
Stelle sicher, dass jede Person die richtige Zeitzone gewählt hat
Definiere Arbeitszeiten & Pausen
Falls du eine Mittagspause einplanen willst, teile den Zeitraum auf
2. Kalenderarten und deren Nutzung
All One bietet verschiedene Kalendertypen, die du je nach Bedarf nutzen kannst:
Round-Robin-Kalender (Team-Kalender)
Verteilt Termine automatisch an mehrere Teammitglieder
Ideal für Vertriebsteams oder Support-Teams
Integration von Zoom/Google Meet automatisch möglich
Automatische Zuweisung von Leads an den jeweiligen Team-Mitglied
Einfache (Unassigned) Kalender
Termine für eine einzelne Person
Manuelle Einrichtung von Zoom- oder Meeting-Links erforderlich
Wiederkehrende Termine (Recurring Appointments)
Perfekt für Coaching-Sessions oder regelmäßige Kundenmeetings
Kunden können mehrere Termine auf einmal buchen (z. B. „4 Sessions in 4 Wochen“)
Webinar- und Event-Kalender
Nutze den Custom Availability-Modus für spezifische Termine
Begrenze die Teilnehmerzahl pro Event (z. B. max. 100 Plätze)
Perfekt für Online-Kurse, Webinare oder Workshops
Kollektive Buchung (Collective Booking)
Erfordert, dass mehrere Teammitglieder gleichzeitig verfügbar sind
Ideal für Bewerbungsgespräche oder Meetings mit mehreren Beteiligten
3. Erweiterte Kalendereinstellungen & Synchronisation
Häufige Probleme mit der Synchronisation lösen
Falls Termine nicht synchronisiert werden:
Überprüfe, ob der Hauptkalender synchronisiert wurde (Einstellungen → Kalender)
Falls Änderungen in Google/Outlook nicht übernommen werden, trenne die Verbindung und richte die Integration neu ein
Falls du mehrere Kalender hast, prüfe unter Einstellungen → Konflikte überprüfen, ob alle relevanten Kalender einbezogen sind
Automatische Terminbestätigung & Erinnerungen
Erinnerungen per SMS & E-Mail senden (z. B. 24h & 1h vorher)
No-Show Automationen einrichten, falls jemand nicht erscheint
Bestätigungsmails nach Buchung versenden
4. Kalender einbetten & teilen
Kalender in Website oder Funnel integrieren
Direkte Buchungslinks generieren (Einzeln oder Gruppen-Kalender)
Kalender als Widget auf der Website einbinden
Falls du mehrere Kalender hast, nutze die Gruppenansicht für mehr Auswahl
Beste Vorgehensweise:
Erstelle eine Buchungsseite mit Landingpage, anstatt den direkten Kalendertyp-Link zu nutzen
So kannst du zusätzliche Infos bereitstellen, Testimonials einfügen oder Angebote bewerben
5. Automationen für Kalenderbuchungen
Automatisiere dein Terminmanagement mit Workflows:
Standard-Workflows für Kalender:
Bestätigungs- & Erinnerungsworkflow (Automatische Mails und SMS nach Terminbuchung)
No-Show Workflow (Automatische Nachfassnachricht, wenn jemand nicht erscheint)
Stornierungsworkflow (Automatische Nachricht bei Absage mit Rebooking-Link)
Terminstatus in der Pipeline verwalten
Bestätigte Termine automatisch als „In Bearbeitung“ markieren
No-Shows als „Nachfassen“ kennzeichnen
Falls eine Zahlung erfolgt ist, kann dies im Finance-Hub synchronisiert werden
Fazit: Warum das Kalendertool in All One unverzichtbar ist
Das All One Kalendertool bietet leistungsstarke Funktionen für Agenturen, Unternehmen und Freelancer. Mit der richtigen Einrichtung und Automatisierung kannst du deine Terminbuchungen vereinfachen, Zeit sparen und Kundenbindung verbessern.
Zusammenfassung der wichtigsten Punkte: ✔ Synchronisiere deine Kalender korrekt (Google, Outlook)
✔ Wähle die richtige Kalendereinstellung (Round-Robin, Webinare, Wiederkehrende Termine etc.)
✔ Stelle Verfügbarkeiten & Benachrichtigungen ein
✔ Nutze Automationen für Erinnerungen & No-Show Management
✔ Betten den Kalender auf deiner Website oder in Funnels ein
Falls du noch Fragen hast oder Hilfe bei der Einrichtung brauchst, steht dir die All One Community zur Verfügung! 🚀